Скорее всего вы используете ваш Mac для серьезной работы, но иногда можно и подурачиться. Ниже вы найдете 4 быстрых способа, как разнообразить OS X и сделать ее немного живее.
1. Попробуйте заставку iTunes Artwork.
Когда вы не работаете, по умолчанию экран Mac становится черным. Но вам не обязательно останавливаться на этом. Чтобы выбрать что-нибудь другое, перейдите в Системные настройки > «Рабочий стол и заставка», выберите «Заставка». Слева вы увидите много прикольных вариантов заставок. Например, «Word of the Day» («Слово Дня»).
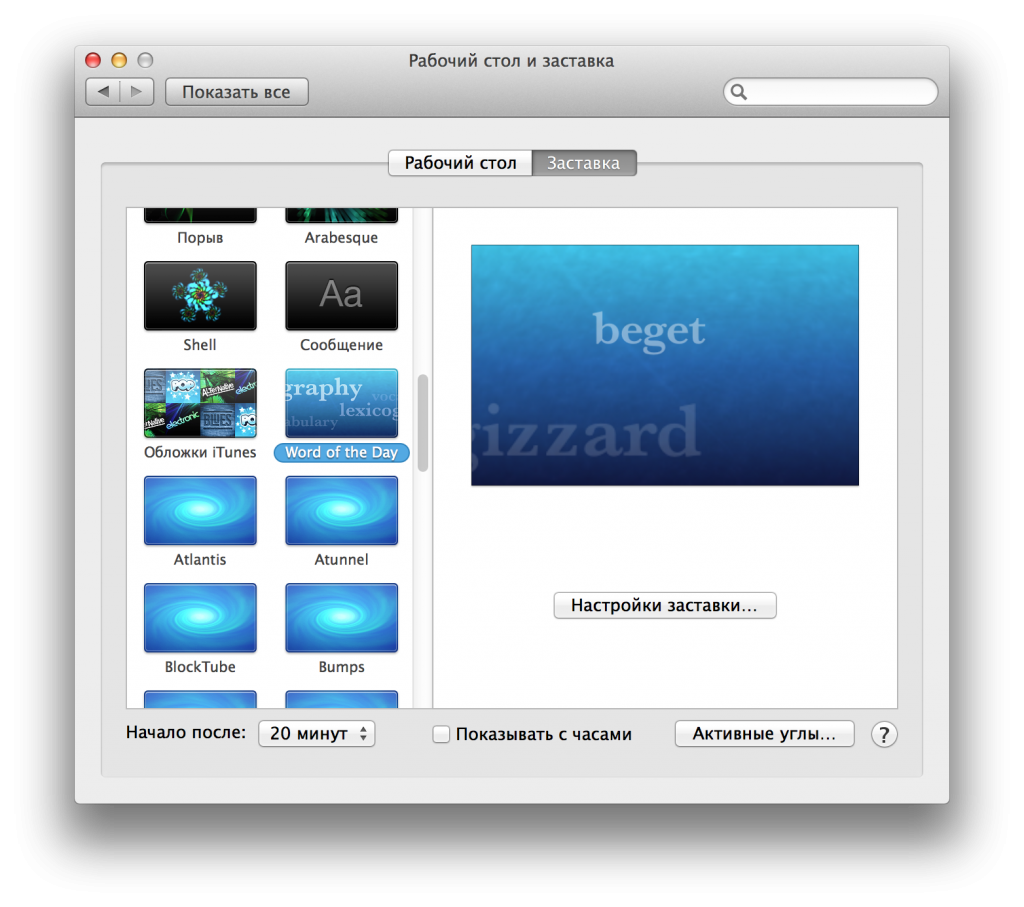
Если вы любите музыку, тогда попробуйте заставку iTunes Artwork, которая показывает коллаж из случайных обложек альбомов из вашей медиатеки iTunes.
Прокрутите список вариантов заставок вниз. Когда вы увидите iTunes Artwork, нажмите на нее, четобы выбрать, а затем нажмите «Настройки заставки…». Здесь вы найдете возможность выбрать количество строк с абложками альбомов и задержку в секундах. По умолчанию задержка составляет 2 секунды, то есть каждые 2 секунды обложка альбома сменяется на другую.
Нажмите на «Просмотр» прямо ка картинке, чтобы посмотреть на заставку в действии. Вы заметите, что разные обложки меняются по одной в произвольном порядке. В качестве бонуса, если вы хотите проиграть музыку, просто наведите курсор на альбом и нажмите на значок.
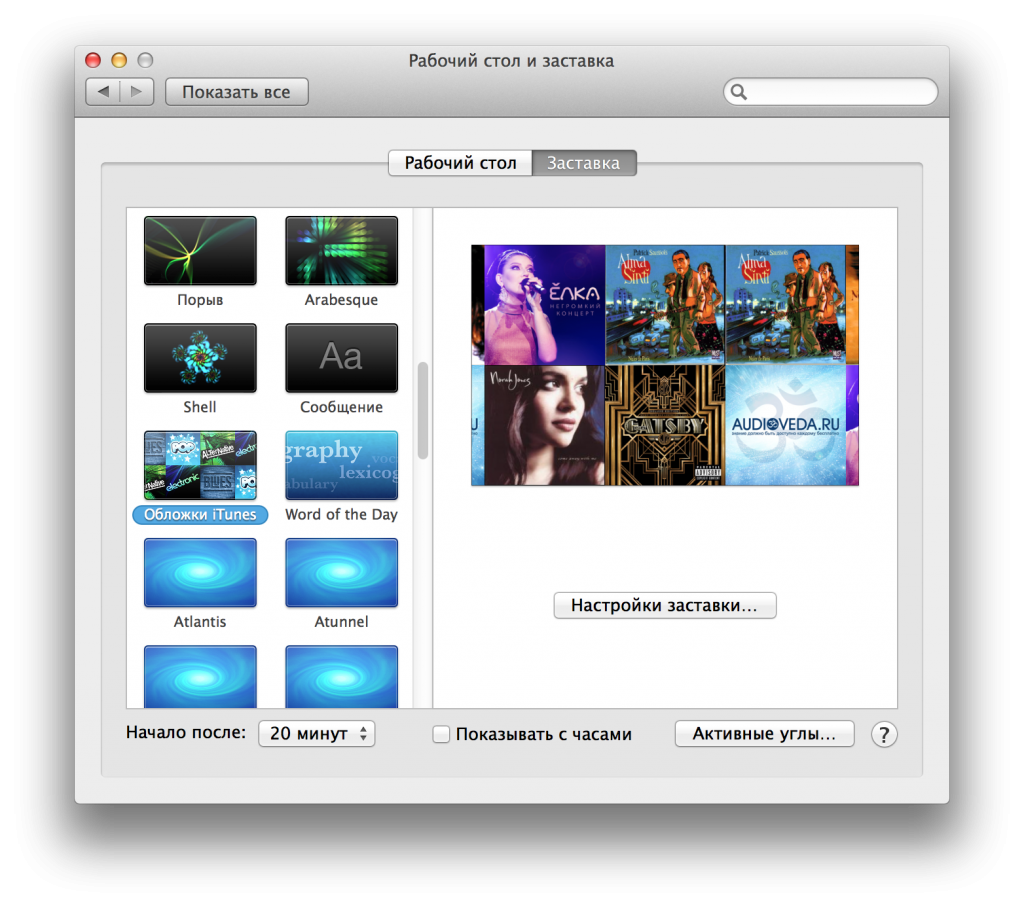
2. Меняйте заставки рабочего стола… в течение всего дня.
Вы скорее всего знаете, что можно менять обои рабочего стола на вашем Mac, изображение или цвет. Чтобы сделать это, сначала откройте Системные настройки (из меню Apple или из док-панели) и нажмите «Рабочий стол и заставка». Нажмите «Рабочий стол», и вы сможете выбрать картинку из разных папок или альбомов iPhoto.
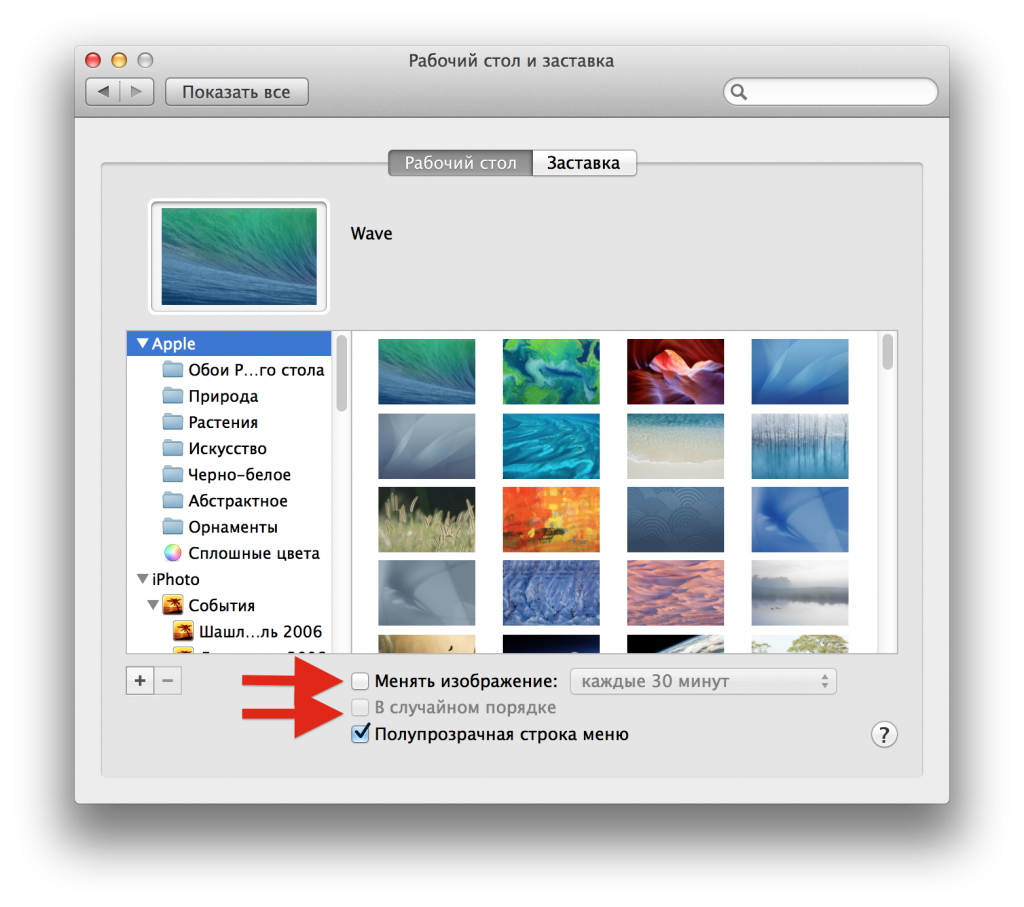
Но есть одна настройка, которая сделает ваш рабочий стол еще интереснее. Внизу окошка настройки, отметьте галочкой «Менять изображение» и выберите частоту, например, каждые 5 секунд, каждый день или при выходе из режима сна. Чтобы сделать картинку непредсказуемой, также отметьте «В случайном порядке». Теперь вы никогда не узнаете, какая картинка появится, и ваш рабочий стол будет все время преподносить сюрпризы.
3. Разбавьте названия файлов и папок Эмоджи.
Эмоджи — это маленькие значки, которые работают как шрифты. Вы видели их в виде смайликов, животных и других изображений в сообщениях и твитах. Но вы наверное не думали, что их можно также использовать в названиях ваших файлов и папок.
Чтобы изменить имя файла или папки и добавить значок Эмоджи, выберите файл или папку в Finder и нажмите Enter. Это действие позволит изменить имя. Затем в панели настроек нажмите «Правка» > «Специальные символы» или нажмите комбинацию клавиш Cmd+Ctrl+пробел. Вы увидите всплывающую панель; выберите любую из иконок. Иконка с часами показывает значки, которыми вы пользовались недавно. Другие иконки — это различного типа Эмоджи по категориям.
Посмотрите людей (смайлики и проч.), объекты (такие как еда и спортивные атрибуты), места (здания, автомобили, дорожные знаки) и символы (например, знаки зодиака), найдите то, что вам нравится. Чтобы добавить Эмоджи в название файла или папки, кликните на него. Вы можете напечатать обычные буквы до или после значков Эмоджи. Эмоджи сделают названия папок и файлов выделяющимимся и определённо не скучными.
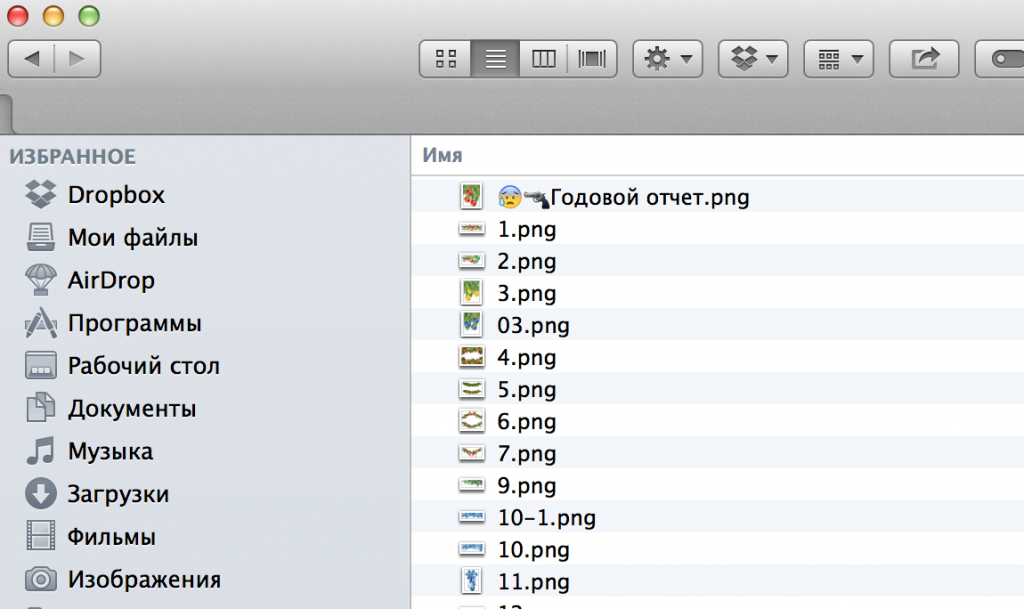
4. Приукрасьте папки настраиваемыми иконками.
Вам надоели все эти скучные синие папки в Finder? Измените их.
Вы можете использовать в качестве значка папки почти любое изображение — фото вашего ребенка, питомца, обложку альбома вашего любимого исполнителя. Если хотите, вы даже можете поискать красивую картинку в Google, но помните, что изображения не должны быть слишком большими, т.к. они не буду распознаваться как иконки. А лучше всего загрузите специальные изображения, предназначенные для иконок папок, например, из InterfaceLift или IconArchive.
Кликните 2 раза на картинку, чтобы открыть ее в Просмотре, или откройте в другом редакторе, который вам нравится. Если вы хотите обрезать картинку, переведите курсор на изображение и с нажатой кнопкой выделите область для обрезки. Затем перейдите в Инструменты > Обрезать или нажмите Cmd+K. Вам необходимо обрезать картинку до квадратной формы, чтобы она была более сбалансированной для иконки. Чтобы сделать это, удерживайте Shift во время выделения области для обрезки.
Затем нажмите Cmd+A, чтобы выбрать картинку, и затем нажмите Cmd+С, чтобы скопировать ее. В Finder найдите папку, которой вы хотите назначить иконку. Выберите ее и нажмите Cmd+i, чтобы вызвать окно «Свойства». Нажмите на маленький голубой значок иконки в верхнем левом углу. И нажмите Cmd+V, чтобы вставить вашу картинку вместо стандартной иконки папки, и затем закройте окно Свойства. Теперь папка появится с новой картинкой.
Источник: http://news.idg.no
